This post may contain affiliate links. If you use these links to buy something we earn a commission at no extra cost to you. Powerful Mothering is supported by its audience, thankyou!
Choosing a good tablet for my kids was a long process for me. In the end, I bought both the Leappad and the kids’ Kindle Fire in order to compare them. They both have setup hurdles for the not-so-tech-savvy parent. Nonetheless, as a person who considers myself to be pretty tech savvy, I still had to Google a lot more than desired when trying to setup my new tablets.
My kids now each have a kids Kindle Fire Tablet, as it seemed the best choice when they were outgrowing the Leappad and its constricting environment.
After the Black Friday deals I previously shared about, a lot of my readers bought their kids tablets for Christmas. Therefore, I decided that a setup guide for the kids’ kindle was appropriate.
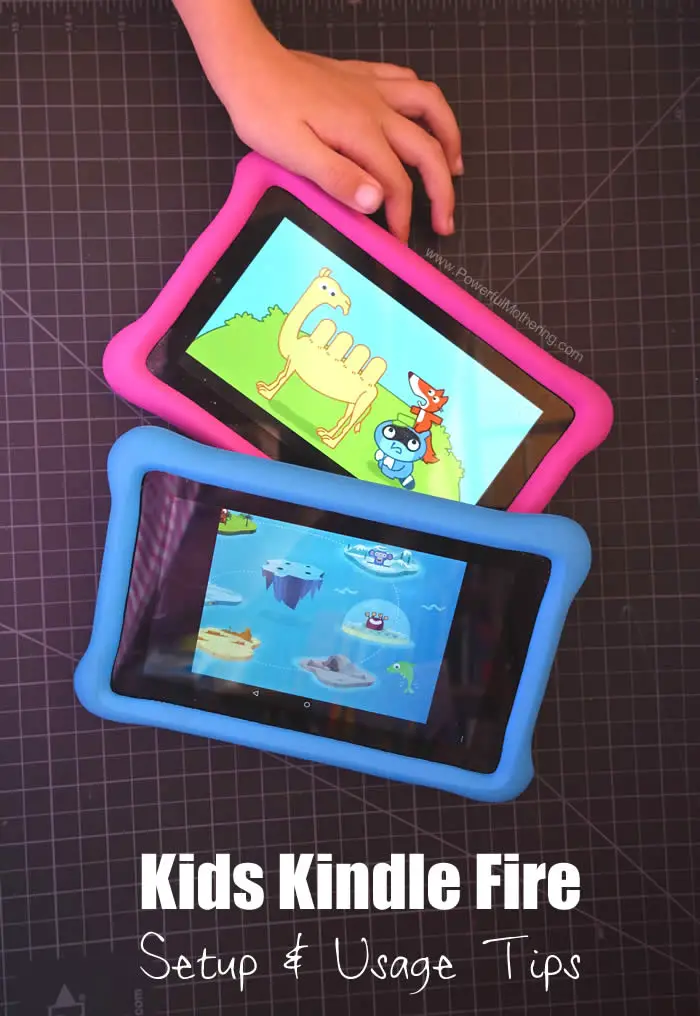
While I talk about all the things I am about to write down here in the video, this page will be great to pin to share with other parents who may be struggling to make their kids’ kindle fire run well.
Let’s dive right in!
When you unpack your new tablet and turn it on the prompts to set it up are pretty basic. Just follow the prompts and provide the necessary information. Sign in with your Amazon account, which will add the tablet to your Amazon profile, and connect with the wi-fi. After installation, find the “free time app” on your home screen and set up your first kid’s profile. If you have more than one child you can set up another by going to the settings (pull from the top for a menu), then “profiles & family library.” Inside there, click “add a child” until everyone is added to the kids’ kindle.
Kids Kindle Fire Setup – Watch the video:
TIP: Pre-download some apps before giving the kid’s kindle to your child. Downloading and installing is a pain for kids when they have a shiny new tablet they just want to play with!
Quick things to set up:
Screen brightness – drag the menu from the top of the screen before logging in and reduce the brightness to help your little’s eyes.
Volume – use the buttons on the side of the device to make sure the volume level acceptable.
How to set up
How to hide/remove multiple profiles from the login screen
I hide the other kid’s profiles so they don’t go into each other’s and have access to content that was not selected for their age. It also prevents the child from downloading apps across multiple profiles.
Settings – profiles & family library – select the profile to hide – untick “show profile on lock screen” – confirm to hide profile on lock screen
These tips will be helpful when setting up your kids’ kindle.
Delete/block apps
Sometimes certain apps can be frustrating or even inappropriate to your parenting style. I remove these from the profiles.
Settings – profiles & family library – select profile to remove from – remove content – remove unwanted freetime unlimited items – browse or search – type name – click block these titles
These tips will be helpful when setting up your kids’ kindle.
Too advanced items in the app/video selections?
One of the things that I got a bit frustrated by was the availability of things per age group. I highly recommend that parents set up their kid’s kindles so that they can see what is being shown. For my 7-year-old, I was not happy with the content shown for his age. I think most of the things selected are popular in America but it didn’t suit our family’s values. I turned down the age setting to 5 for content I was happier with. Change the “smart filter” until you are happy.
How to change your smart filter.
Settings – profiles & family library – select profile – smart filters – dial down the age until you are happy
These tips will be helpful when setting up your kids’ kindle.
Add Apps, books and videos from your amazon shop purchases.
The app store on amazon has a few educational apps that I have purchased for learning such as teach your monster to read. I have shared them with the kid’s kindle profiles in order to give them access.
Settings -profiles & family library – select profile – add content – then select the app, books or other items to share.
In the kids’ profile, you will now find this app available to download under the sections when your browse for new apps or books.
How to disable the kids camera and photo gallery.
Tons of photos from the camera can be a real drag on the small memory space of the kids’ tablet, especially if you opted for the smaller size or don’t have an extra storage card just yet.
Settings -profiles & family library – select profile – camera settings -> enable camera & photo gallery. Untick this option. Also, make sure the option just under it labeled auto-save setting for photos and videos is all UN-ticked to keep the items from uploading to your amazon prime photo storage online.
How to get rid of the millions of photos the kids take!
Download the app “es file explorer” from the app store to remove all those unwanted images! (see my video above for the detailed how just a little over 17 min in)
These tips will be helpful when setting up your kids’ kindle.
Maintenance:
1. Archive unused content -> settings – storage – archive now
2. Remove unwanted photos ->Use your trusty es file explorer app to move all those images!
When all else fails and your kids’ tablet is just full of apps and photos, try a factory reset of the tablet. Found under settings – “device options” – reset to factory defaults. Choose not to backup and not restore anything in order for your tablet to be clean.
A word of warning: make sure you know the password to your Amazon account. I accidentally signed un under another account and I had no access to anything because it wasn’t my main account. It made a ghost account instead because the password was wrong. It is definitely a flaw that Amazon needs fix.
Also, for the record, these tablets come with a year’s worth of “free time” and it is about $7 a month after that time is up. See the info here in your free time.
Easy and Colorful Ice Painting Art for Toddlers and Preschoolers






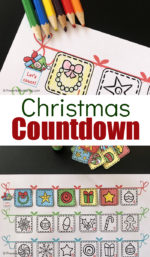

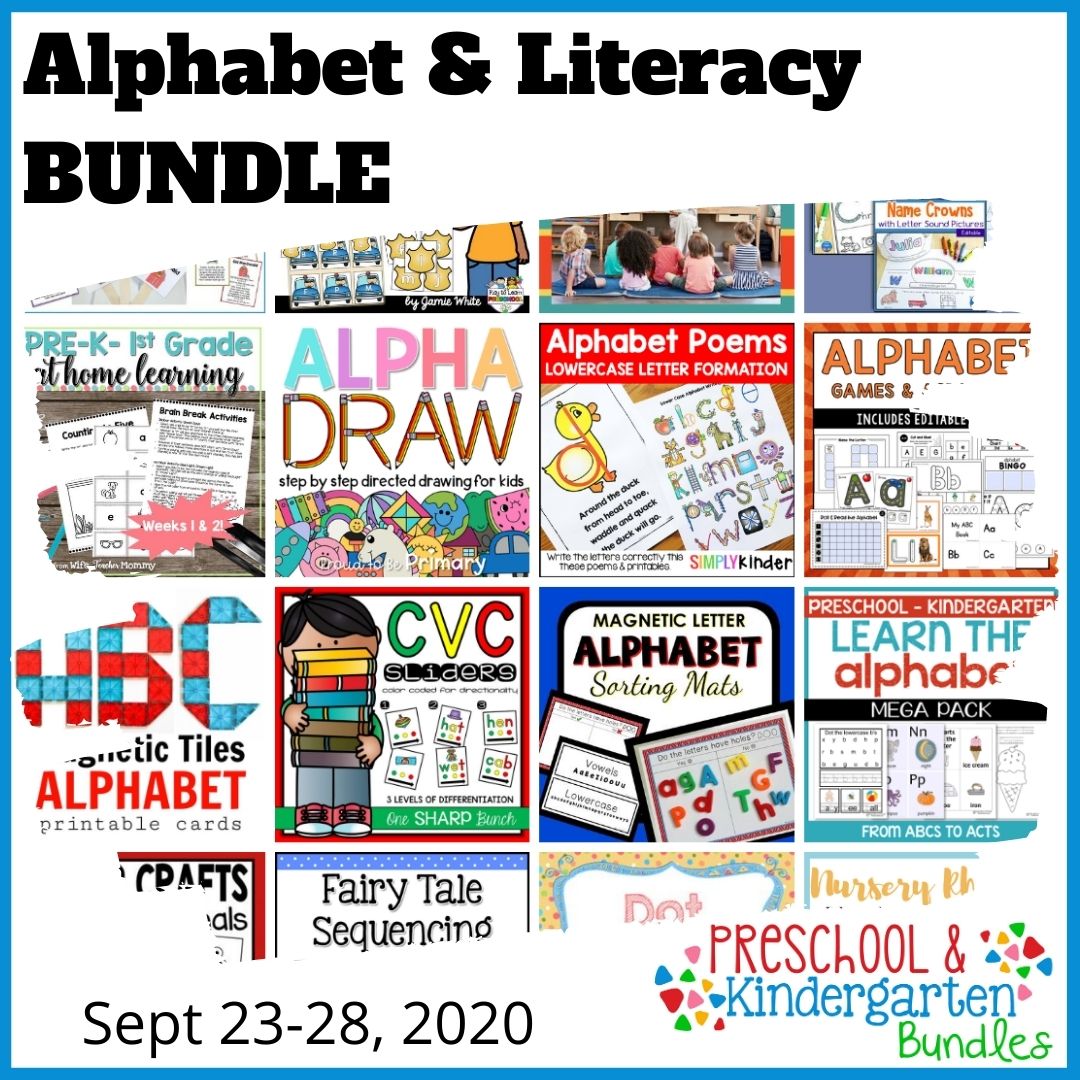
Heather says
I tried to ask an Amazon assistant without getting anywhere, so maybe you can help me or at least explain to me. I was under the assumption that the child’s tablet would not need me to put my passcode in every time he turns it on?
But, whenever he goes to turn the tablet on I have to put my passcode in and look for the Freetime app and tap it and then his profile so he can go into it. I am not sure what is going on, if you can help I would really be grateful!
Nicolette Roux says
This sounds like the profile for him has been hidden from the home screen. edit his child profile to “show” and then the icon should appear when you tap the profiles on the homepage.